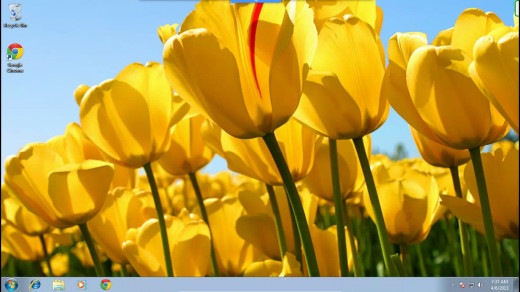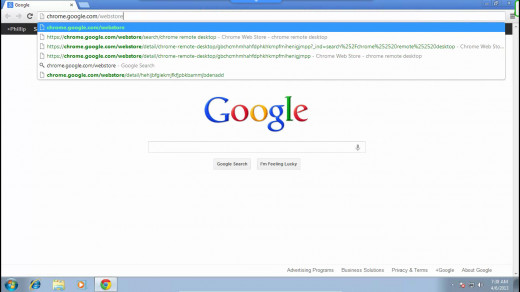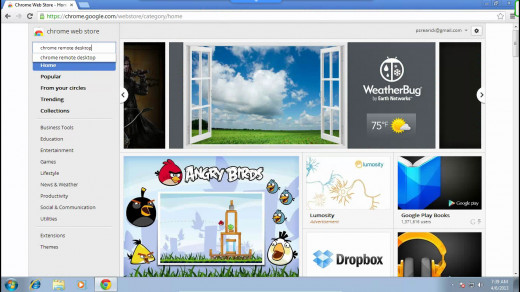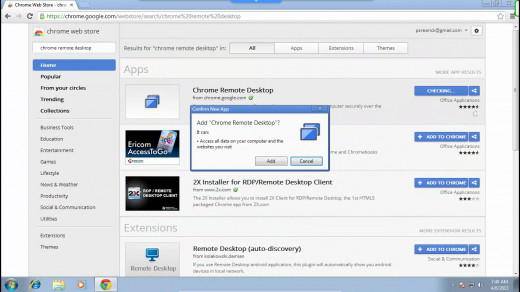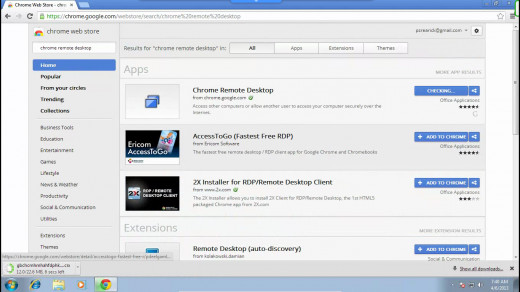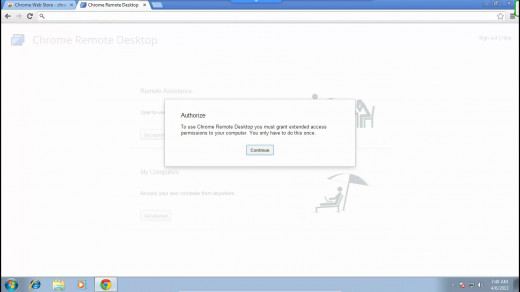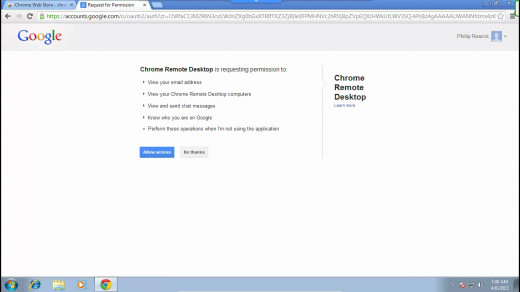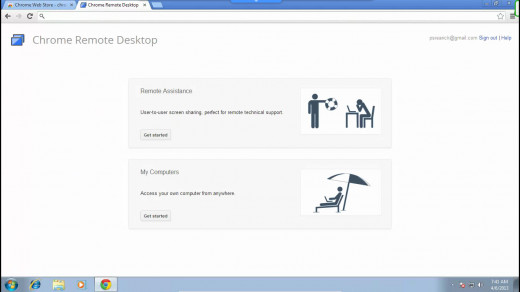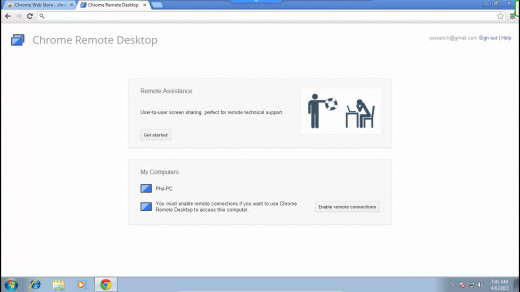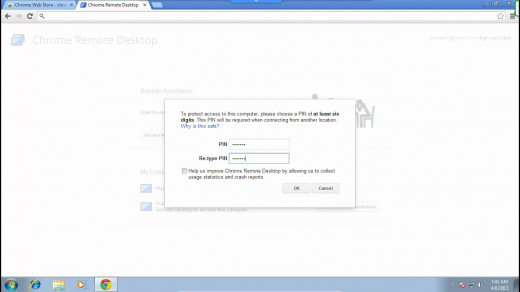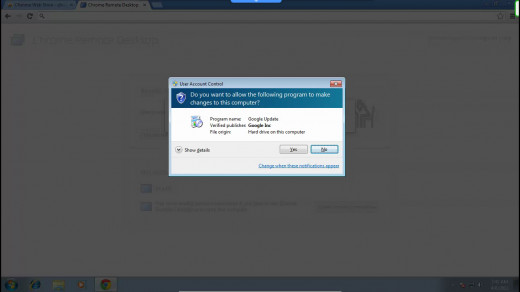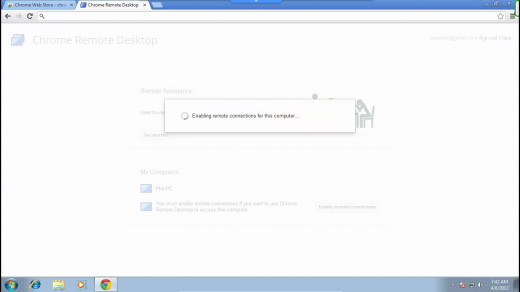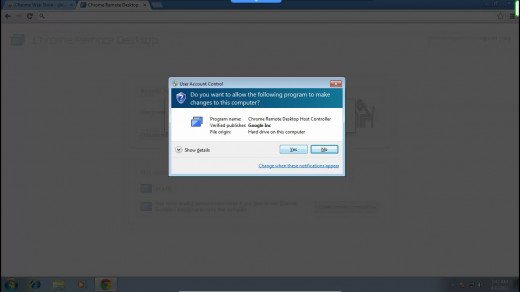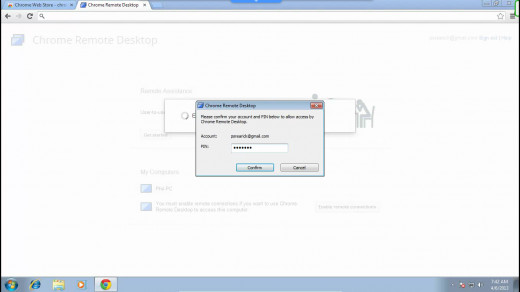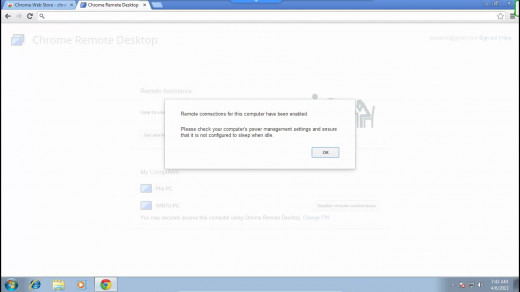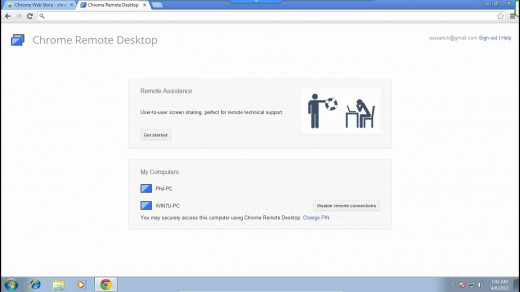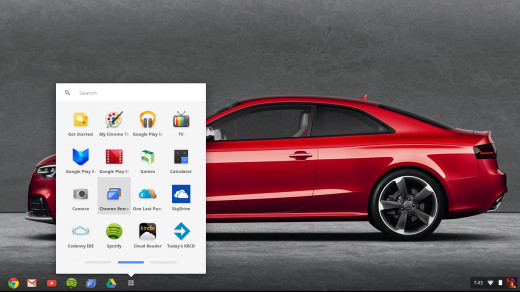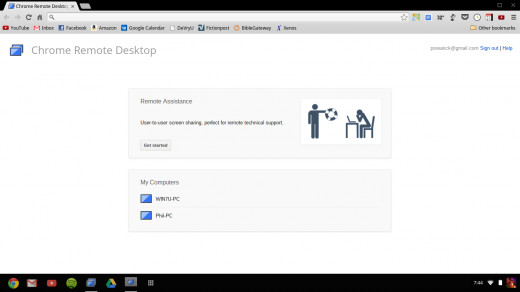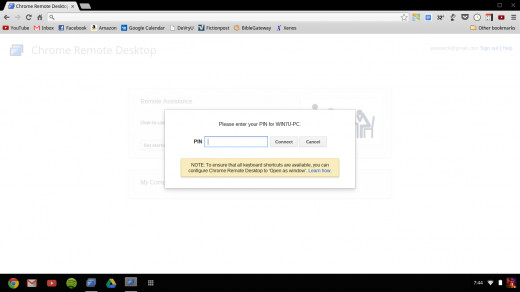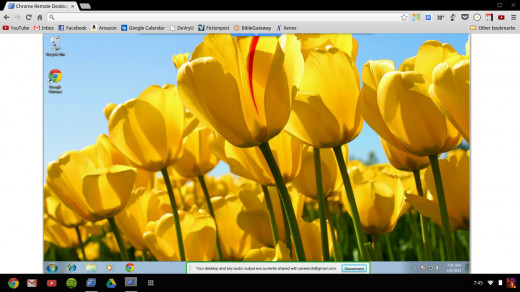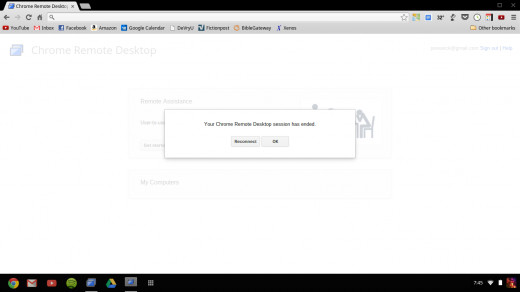- HubPages»
- Technology»
- Computers & Software»
- Computer How-Tos & Tutorials
How to Use Chrome Remote Desktop
Chrome Remote Desktop Tutorial
This tutorial applies to any two computers with the Google Chrome web browser. I will be using a Chromebook to connect to my Windows 7 desktop.
This can be especially helpful with a Chromebook. Using a Chromebook as a secondary computer is almost perfect once you have mastered the remote desktop tool to control a more powerful computer for programming, media editing, and other tasks the Chromebook cannot do.
The Tutorial